購入方法
1. まず本ホームページの販売プランのページへ移動します。

2. 「Beta」のプランを選択します。
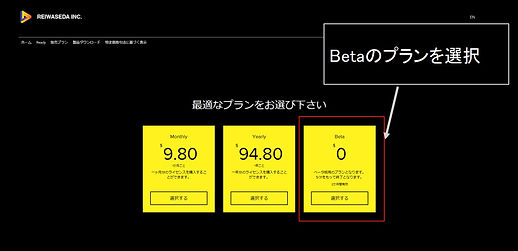
3. アカウントをお持ちの方はログイン、そうでない方は新規登録をしてください。
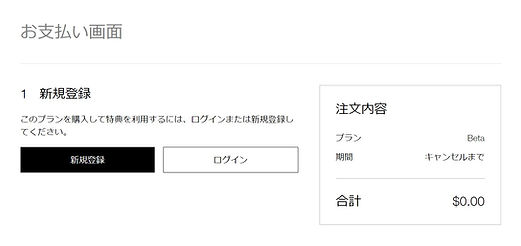
4. 登録完了後、プランポリシーに同意の上プランを購入してください。
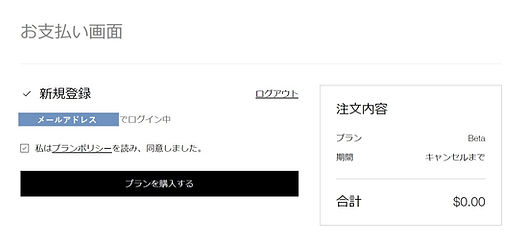
5. 以下の画面が出れば購入完了です!
このまま導入を行う場合は「製品ダウンロードへ」からダウンロードを行います。

もしくは会員アイコン横の矢印からメニューを開き、製品ダウンロードを押してください。

7. 「Jet Cut Ready for Mac」の下にあるダウンロードボタンを押します。
「for Mac」
であることを確認!

12. ダウンロードしたzipファイルを任意の場所に展開します。
13. 展開後、「JetCutReady-mac.zxp」というフォルダが確認できれば完了です!
導入方法
①
②
1. 本製品をご利用いただくにあたって、以下の2つのソフトが必要となります。

こちらのソフトの導入につきましては省略いたします。
各自でご用意願います。

こちらのソフトはadobe製品へプラグインを導入するために必要となります。
つまりここでは、「premire pro」へ「Jet Cut Ready」を導入するために使用します。
以下、こちらのソフトのダウンロード、及びこのソフトを用いたpremire proへの「Jet Cut Ready」の導入方法について説明します。
各自でご用意願
2. まず「zxp installer」と検索し、下図に示すページを選択します。

3. 「Download Mac OS X」をクリックし、ZXP/UXP Installerをダウンロードします。

4. ダウンロードしたexeファイルをダブルクリックして起動し、チェックボックスにチェックを入れて「Install」をクリックします。

5. 以下の画面になれば「ZXP/UXP Installer」の導入は完了です!
ここからこの「ZXP/UXP Installer」を使って「Jet Cut Ready」をpremire proに導入します。

6. 先ほど購入方法の「12」で展開・確認した「JetCutReady-mac.zxp」というフォルダをこの画面にドラッグ&ドロップします。

7. 「Install」を選択します。

8. 「Close」を選択します。

9. 以下の画面になれば完了です!
ここからpremire pro上での操作に移ります。

10. premiere pro上で、“ウインドウ” → ”エクステンション” → ”JetCut-Ready” を選択します。

11. 購入時に使用したメールアドレスとパスワードを入力し、「sign In」をクリックします。

12. 適当なクリップを選択し、処理開始ボタンを押すと右のようなエラーが出るので「キャンセル」を押す。


13.「 設��定 → セキュリティとプライバシー → 一般」と進み、ffprobeについて「このまま許可」を選択。

14. 再び適当なクリップを選択し、処理開始ボタンを押すと右のようなエラーが出るので「開く」を押す。


15. 以下のエラーが出るのでキャンセルを選択。

16.「 設定 → セキュリティとプライバシー → 一般」と進み、ffmpegについて「このまま許可」を選択。

17. 最後に再び適当なクリップを選択し、処理開始ボタンを押すと右のようなエラーが出るので「開く」を押す。


18. 以上で導入は完了です!
お疲れさまでした!
使用方法
1. カットを行いたいクリップを1つ選択し、処理開始ボタンをクリックします。

①
②
2. 各種ボタン説明

説明は以上です!
本製品がお役に立つことを願っております!
